A Guide to Installing Fedora 9: Part 1
This is a beginner’s tutorial to installing Fedora 9 on your PC. In a recent survey I found that Fedora is more popular in India than Ubuntu (my personal favorite) so I decided to give a installation guide for Fedora instead of Ubuntu (read: https://techglider.in/blog/blog1.php/20 … thiversary).
Prerequisites:
You will need
Fedora 9 installation DVD (to know how to get one, visit: https://techglider.in/blog/blog1.php/20 … ting-linux)
A PC system with atleast 9 GB of free space and minimum of 256 MB of RAM
A DVD drive in your PC to read installation media
Some courage to face problems during installation (if they occur). ;)
This tutorial is divided into 3 parts:
Booting into the Live DVD
The main installation
Post install configuration
Let’s start with the first …
Booting into the live DVD:
(By live DVD, we mean that you can boot into your system with it and have a feel of the new Operating System without affecting any part of your current system.)
First of all you need to make sure, that your system is set to boot from the live DVD. To do this, goto to your BIOS setup (that is, usually, available on pressing Del or F2 at the first screen during system boot-up OR) and change the boot order to use your DVD drive first.
You will see the following screen, if you are successful in the first step:
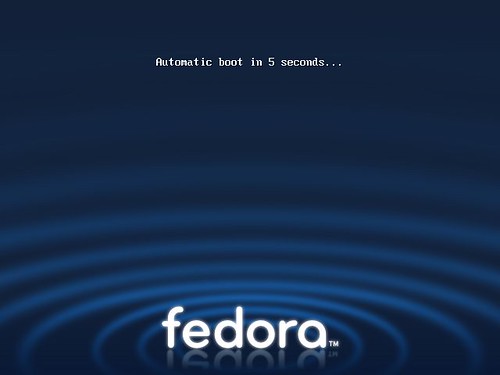
Let the system boot automatically till you see the following screen:
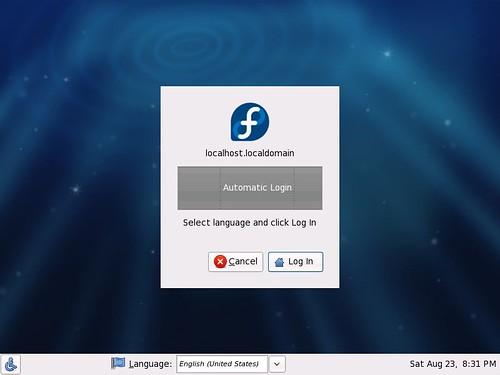
Here choose your language from the bottom menu and click on “Log In”.
After some seconds, you will be greeted with Fedora’s default Gnome Desktop:
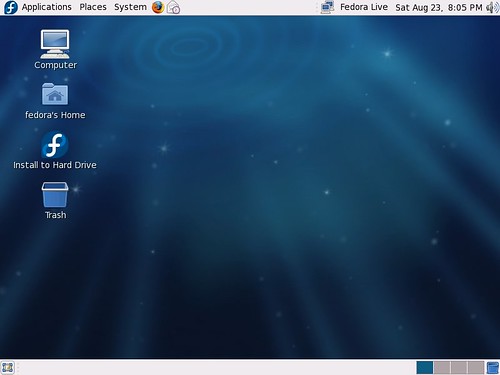
If you have enough RAM (read: 1 GB or more), you can easily get a feel of Fedora by browsing the Desktop and using the top panel to see what applications and features it offers!
If you don’t have above said RAM, don’t be disappointed, :) you can still install Fedora into your PC.
Double click on the icon that says “Install to Hard Drive” to initiate the installation of Fedora 9.
This ends the first part of the installation procedure. Follow the second part to install Fedora into your system.
PS: You can see the complete slide show of the screenshots at: http://flickr.com/photos/techglider/set … 5020/show/
NOTE: This is not a complete tutorial, please wait, for me to write the other two parts.
–
Kartik - The TechGlider Guy
http://www.techglider.in